
AWS 공부 시작하면서 EC2 인스턴스 생성 방법 정리했습니다
Free-tier이라고 해서 모든 서비스가 무료로 제공되는 것이 아니며, 꼭 free-tier 기준에 해당되는 거만 잘 선택해서 사용해야 합니다 !
Free-tier 기준 ec2 생성 방법 아래와 같이 정리했습니다
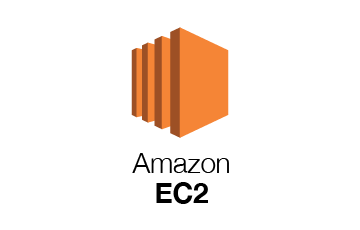
1. Services에서 EC2 검색 후 EC2 선택
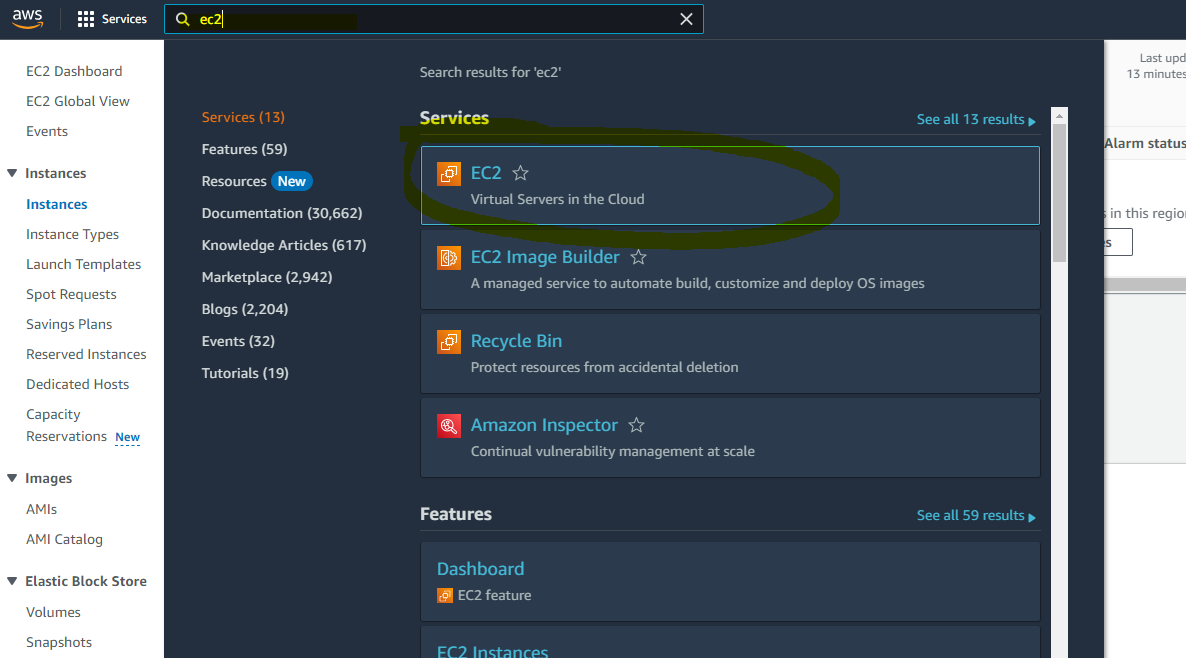
2. Instances 클릭

3. 우측 상단에 있는 Launch Instances 클릭
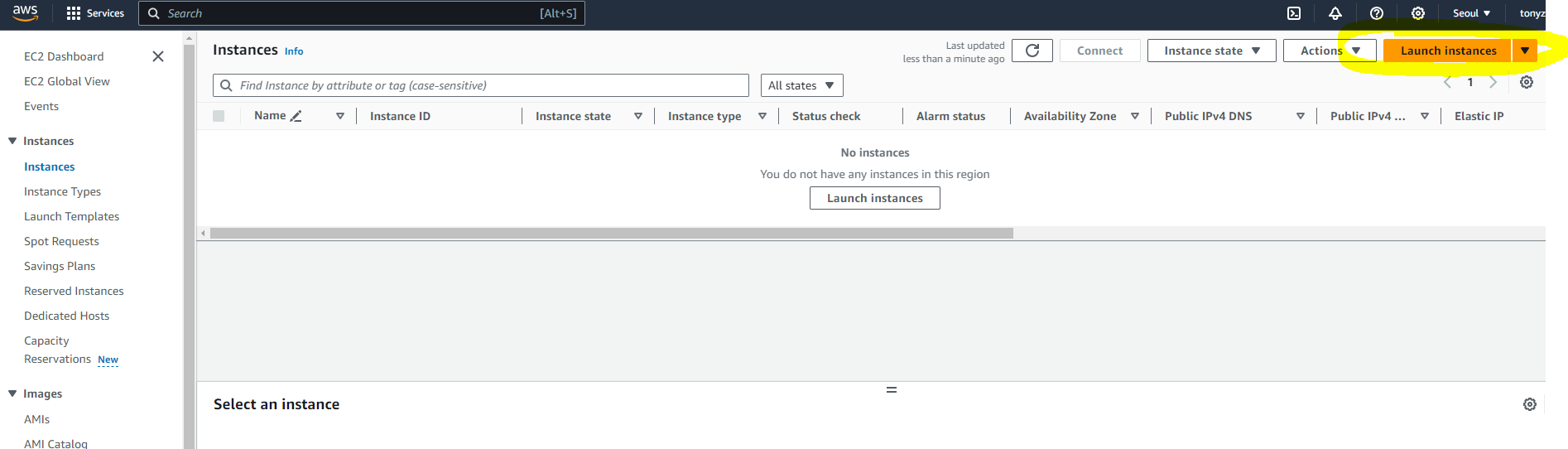
4. 생성할 인스턴스 이름 부여

5. OS image 선택시 Free tier eligible 문구 선택 필수 !
만약 다른 image를 선택하면 instance 실행 시 비용 청구가 될 수 있음..!
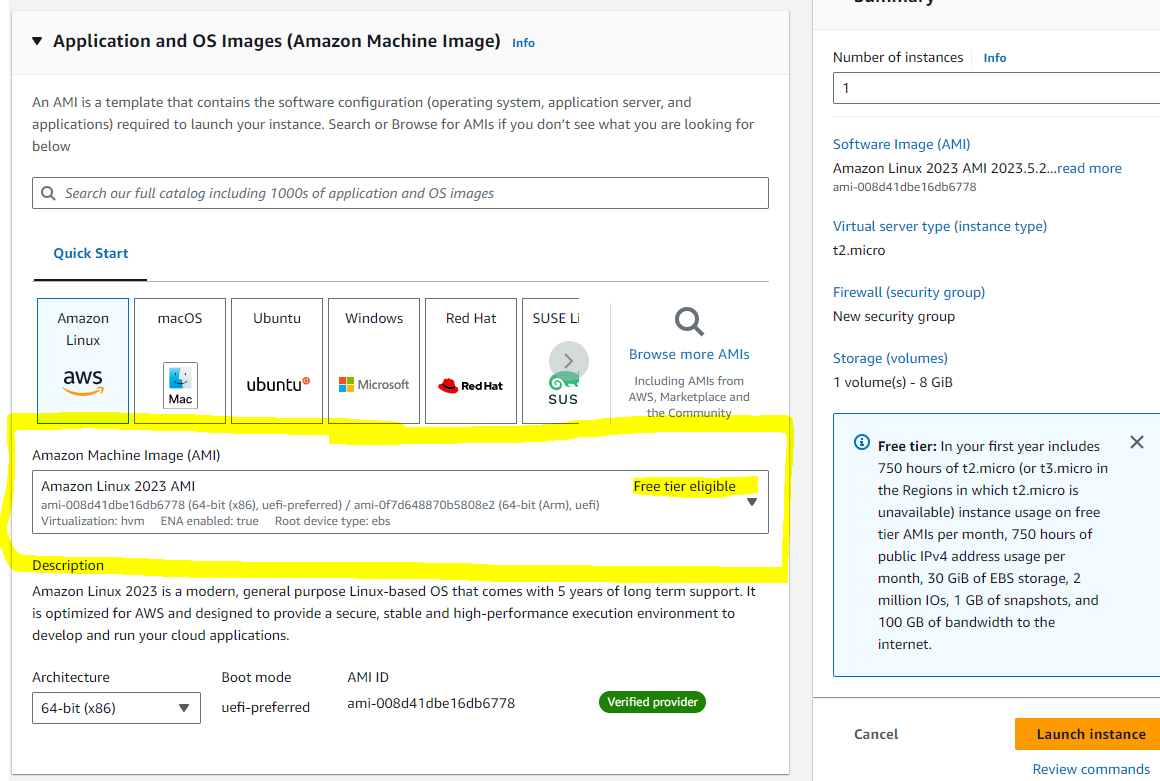
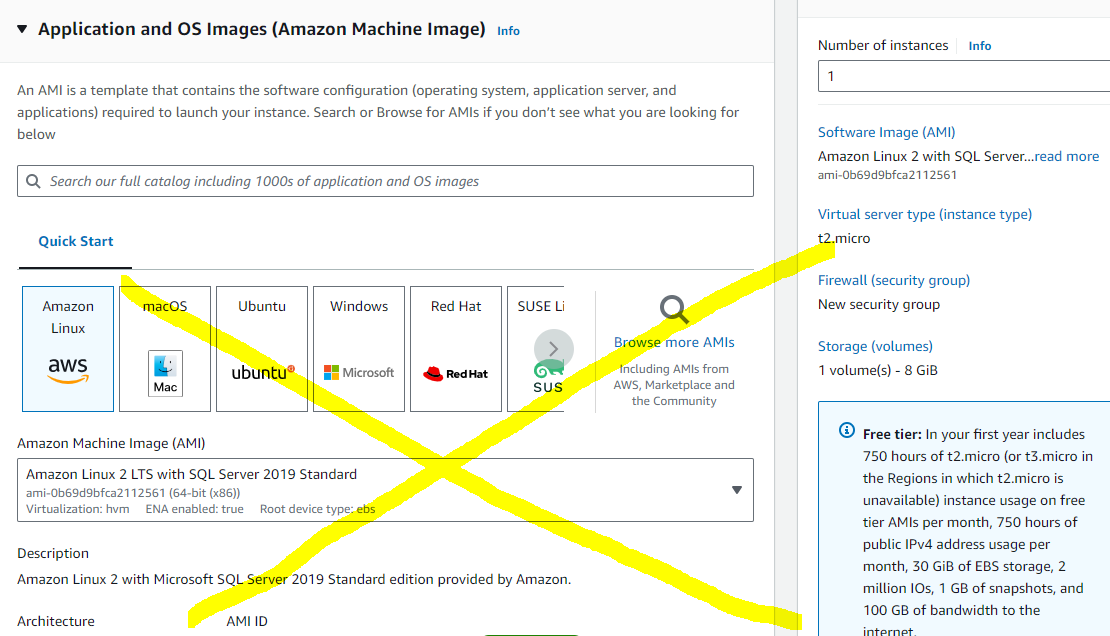
6. Instance type에 t2.micro 선택, Free tier eligible 문구 확인
Free tier eligible 문구가 있으면 다 사용 가능합니다 ㅎㅎ
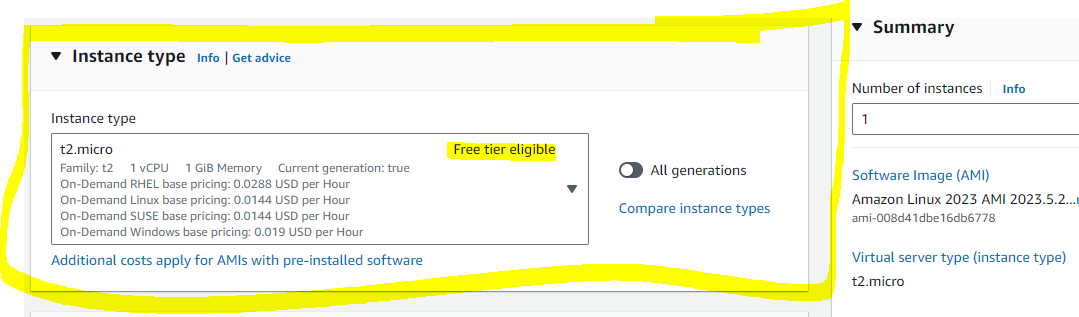
7. 처음 인스턴스를 생성하면 ssh 로그인 키 생성 필요
아래와 같이 key 이름, rsa key pair type 그리고 환경에 맞게 .pem 또는 .ppk 키 생성
.pem = mac, linux, windows 10+
.ppk = windows 10 less ex. windows 7 or 8
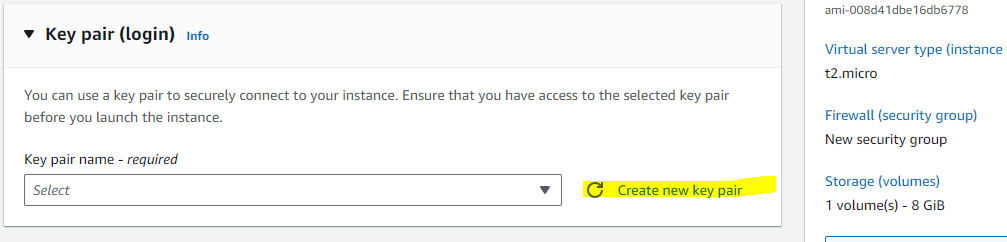
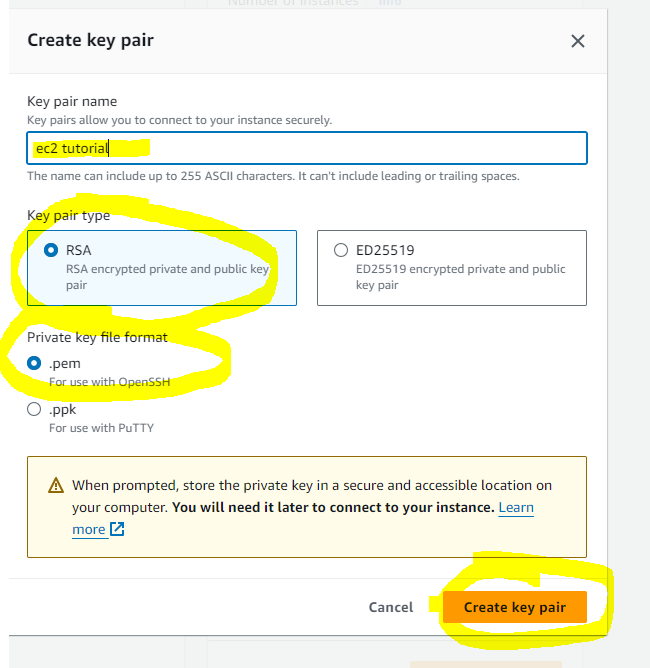
8. Network settings 옵션
처음에는 방화벽 접근을 제한할 수 있는 security group를 생성해줍니다
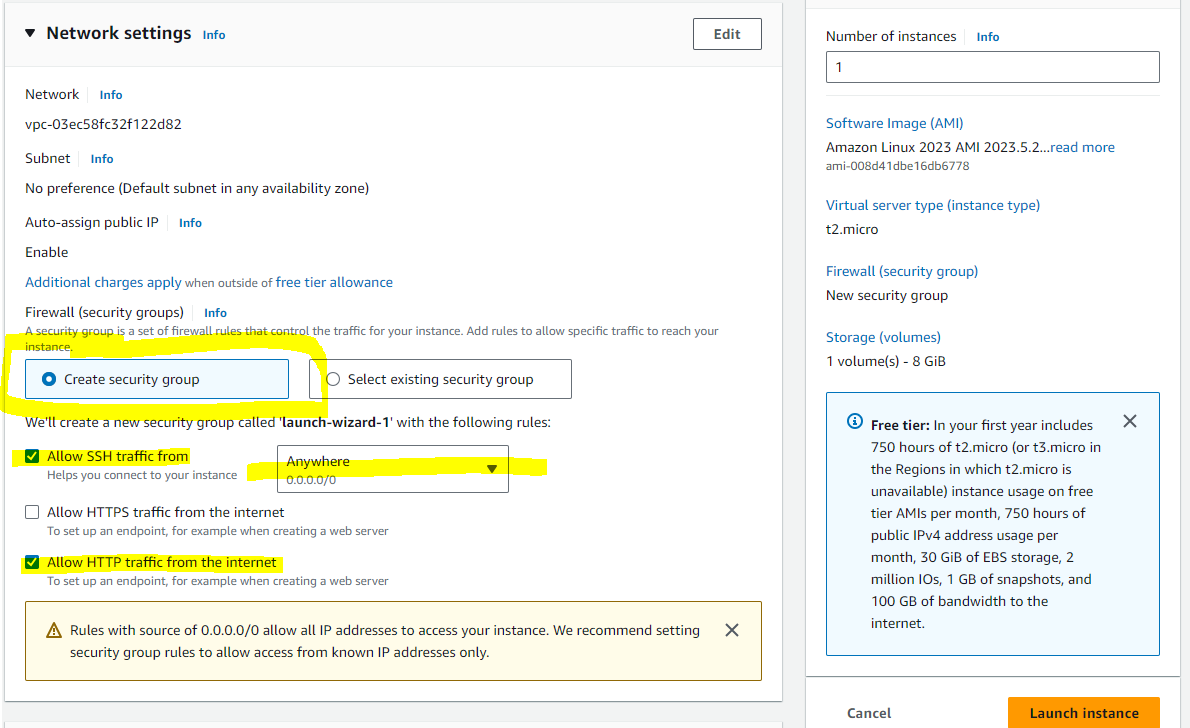
9. Storage 설정 (기본 설정 유지)
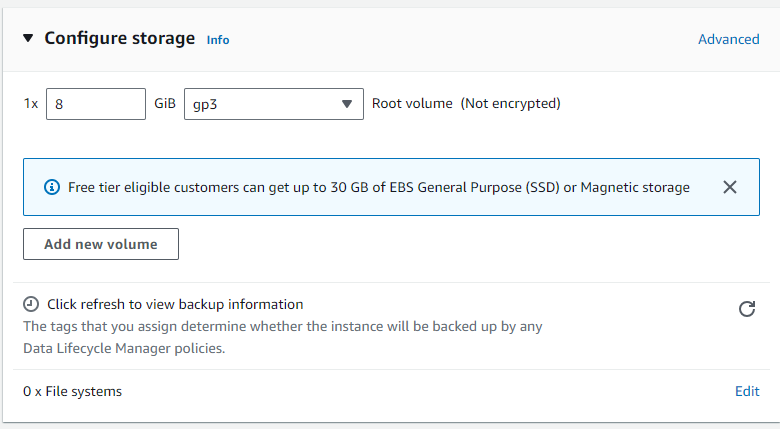
10. Http로 접속해서 확인하기 위한 script 추가하기
아래 코드 Advance details -> user data아래에 넣어서 instance 실행시 httpd 서비스 설치, 이렇게 설치해주면 public ip로 해당 instance 접근 가능
#!/bin/bash
yum update -y
yum install -y httpd
systemctl start httpd
systemctl enable httpd
echo "<h1> hello world from $(hostname -f)</h1>" > /var/www/html/index.html
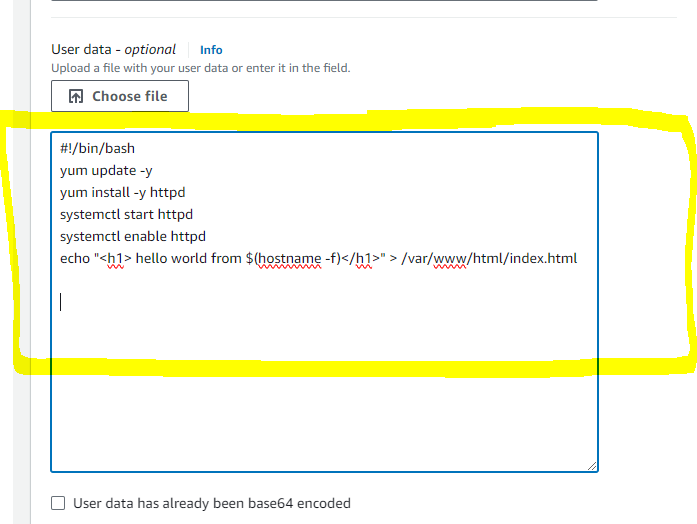
11. 최종 생성할 instance에 대한 Summary, Launch instance 클릭 후 진행
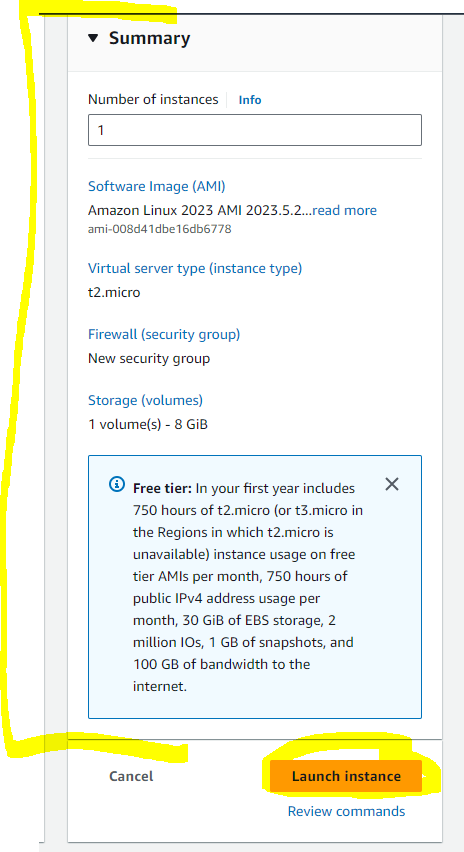
12. Instance 정상적으로 생성 문구 확인
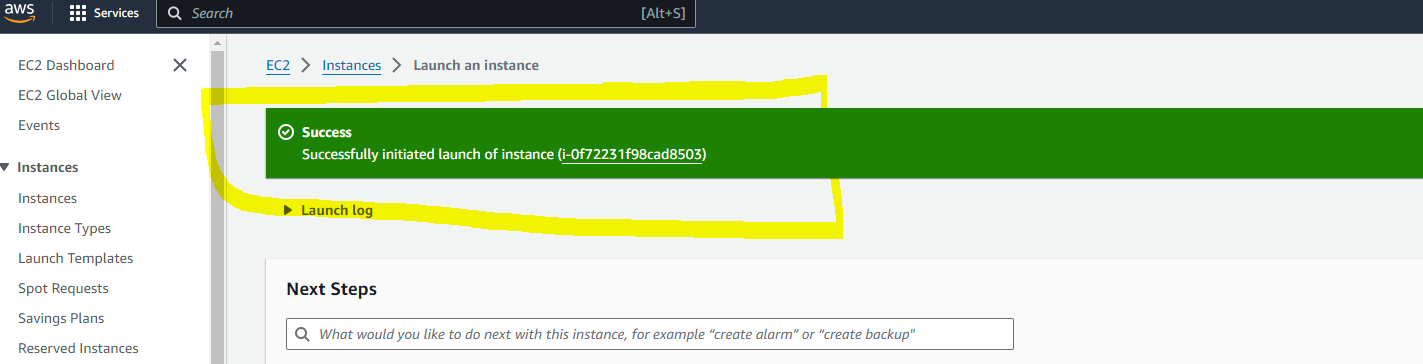
13. 좌측 메뉴에 Instance 클릭 후 생성된 인스턴스 상태 확인
만약 인스턴스가 안보이면 refresh 버튼 클릭
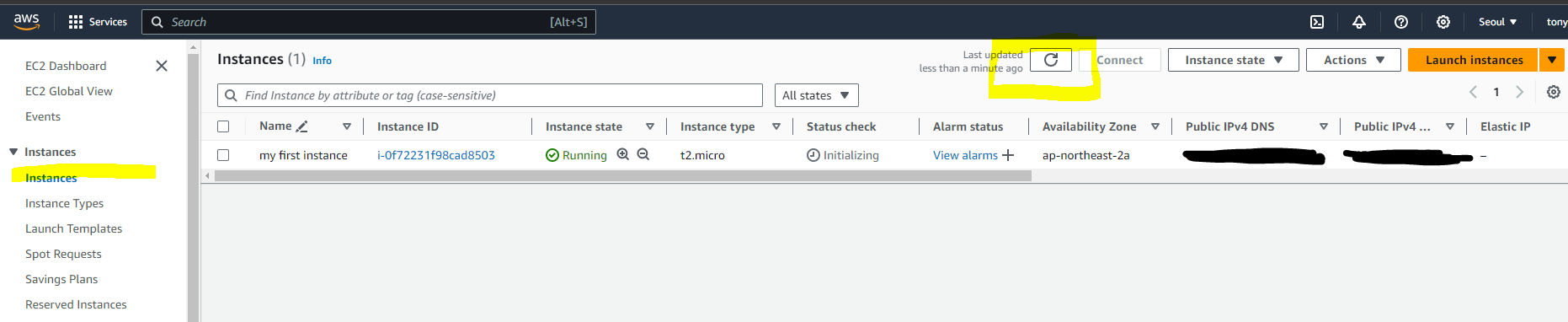
14. 인스턴스 public ip 접속해서 확인하기 (http)
인스턴스 선택 -> Details -> public ipv4 address에 ip 복사 후 브라우저에 입력하면 아래와 같이 인스턴스 생성할때 입력한 텍스트가 보입니다 ! 성공 !
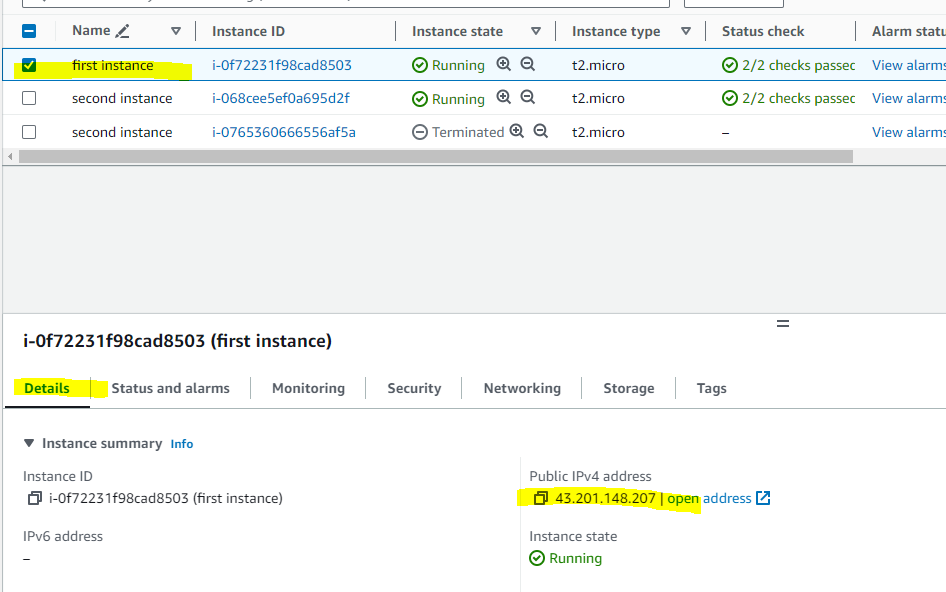
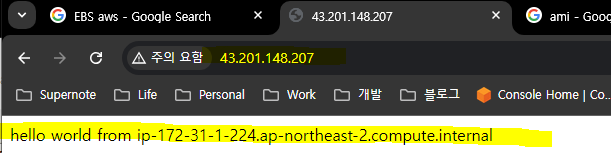
기타. 인스턴스 실행 후 멈추고 싶으면
Instance State -> stop instance -> stop 이렇게 하면 instance는 종료 ! 사용 완료된 instance는 꼭 꺼두자 ! 만약 계속 켜두고 있으면 월 750시간 초과되면 비용 청구된다..
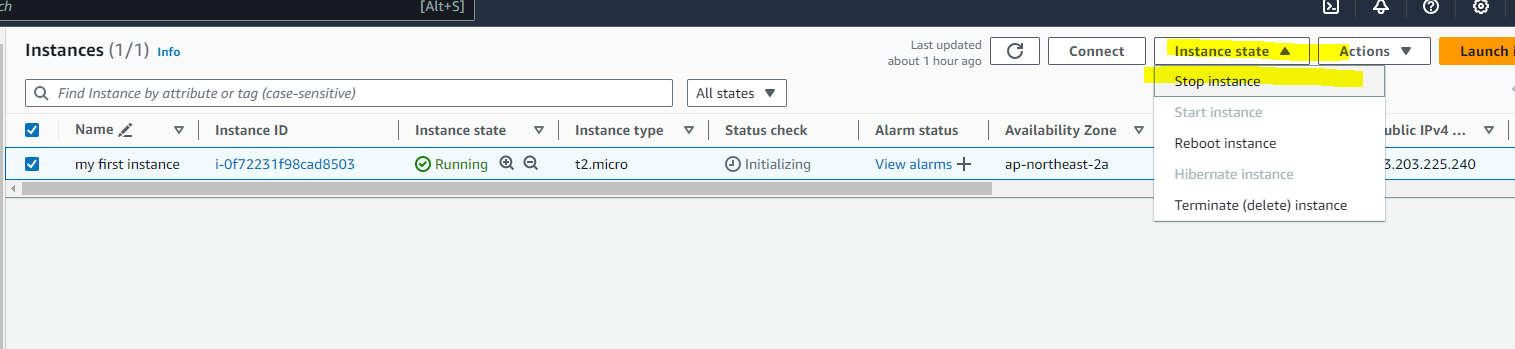
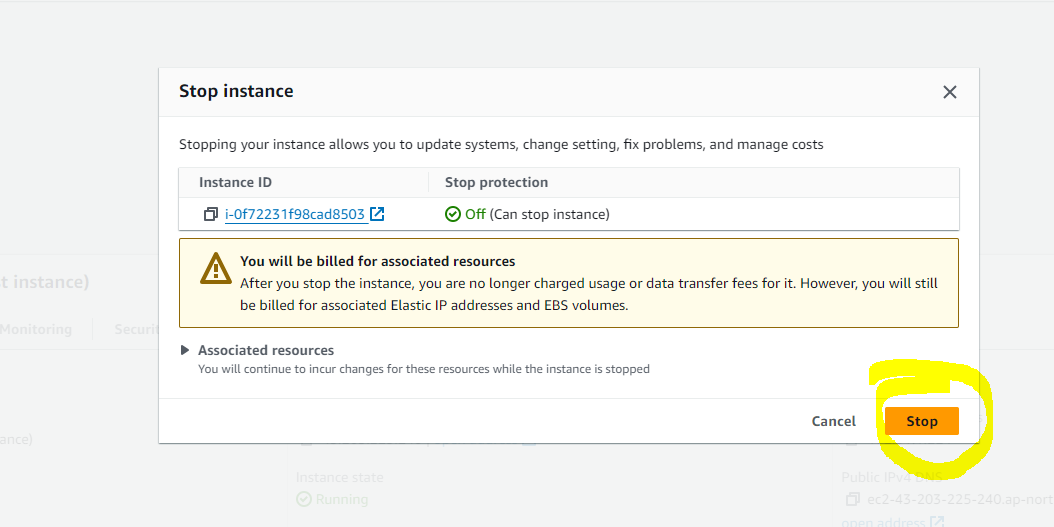

기타. 인스턴스 삭제 방법
Instance state -> Terminate instance -> Terminate
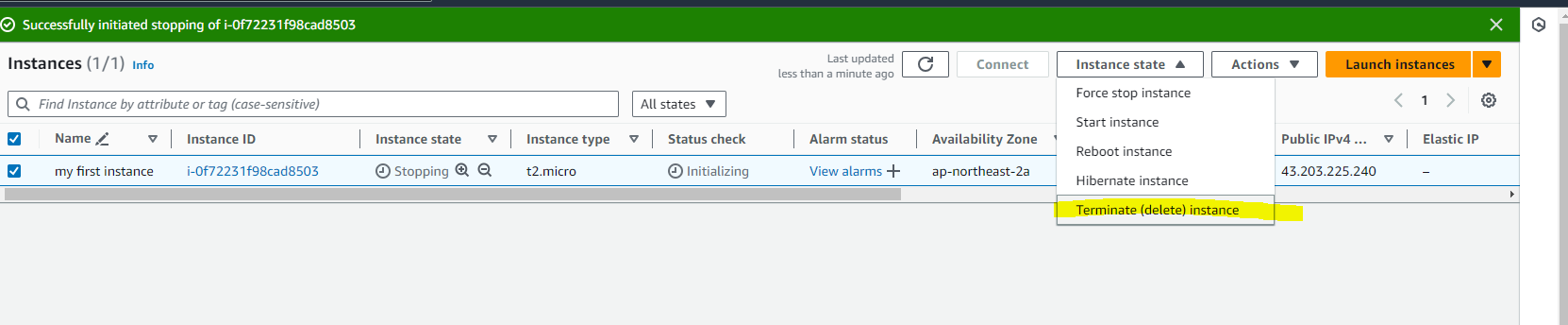
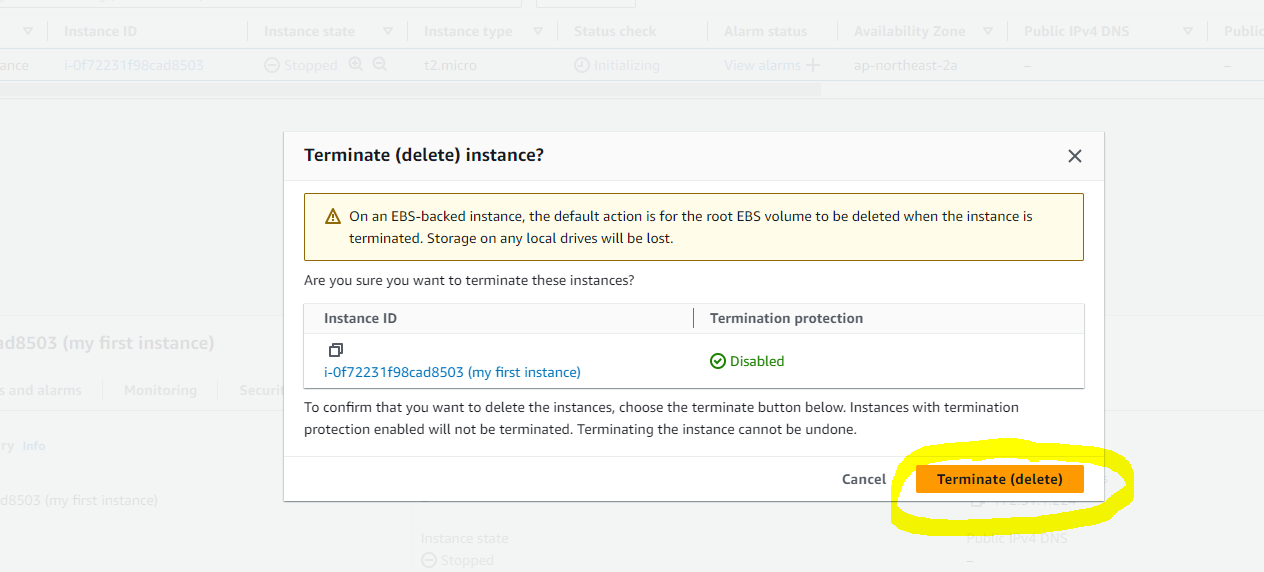
만약 인스턴스를 스탑했다 다시 기동 하면 private ip는 변경이 안되지만 public ip가 변경될 수 도 있다 !
공부하면서 사용한 인스턴스는 꼭 끄는 습관화 하십다 ㅎㅎ

'AWS > EC2' 카테고리의 다른 글
| [AWS/EC2] AWS EC2 Elastic IP 할당 방법 (6) | 2024.09.04 |
|---|---|
| [AWS/EC2/SSH] AWS EC2 SSH로 접속 방법 (Linux/Windows) (4) | 2024.09.04 |
| [AWS/EC2] AWS EC2 인스턴스 EC2 Instance Connect 사용해서 서버 접속하는 방법 (2) | 2024.09.02 |
| [AWS/EC2/SSH] AWS EC2 SSH로 접속 방법 (Windows)(Putty 사용) (2) | 2024.09.02 |



